Jun 29, 2020 You can take a screen grab of the entire screen from the screenshot tool, or you can use the shortcut Shift+Command+3. By default, the screenshot will save as a.png file on your desktop. Tech Knowledge Base Mac Settings How to take a Screenshot-Screen grab (Mac) Last Updated: 7 months ago in Mac Settings Tags: screen grab, screenshot Related Articles How to take a Screenshot-Screen grab (Mac) Mac tips for Windows switchers Move your data from a Windows PC to a Mac Move your Mac content to a new Mac Get to. Nov 23, 2020 Mac computers are known for their easy-to-use operating systems and intuitive user experience. That makes them the preferred option for people who want a wide range of features at their disposal. A screenshot is a well-known and favorite trick among Mac users because it allows you to capture whatever is currently on your screen with the touch.
2020-12-28 17:33:42 • Filed to: macOS 10.15 • Proven solutions

MacOS 10.15 Catalina has become popular at present, and many have upgraded their OS to 10.15. However, as it is a newer version, much confusion has arisen, and therefore, users are looking and finding solutions day-by-day. Hence, today we have come up with an interesting topic on how to take a screenshot on macOS 10.15 easily. So, let's take a look at some of the possible shortcuts with which you can take a screenshot on Mac for macOS 10.15.
How to Take a Screenshot on a Mac for macOS 10.15
Well, there are default in-built commands to take a screenshot for an entire window or a selected portion on the screen in macOS 10.15 with the help of Keyboard.
All you need to do is press Shift-Command-5. It will display all the screenshot control options on the screen like the following interface.
As you can see, there are six options. To have a clear view of the buttons and their specific functionality, check out the below image.
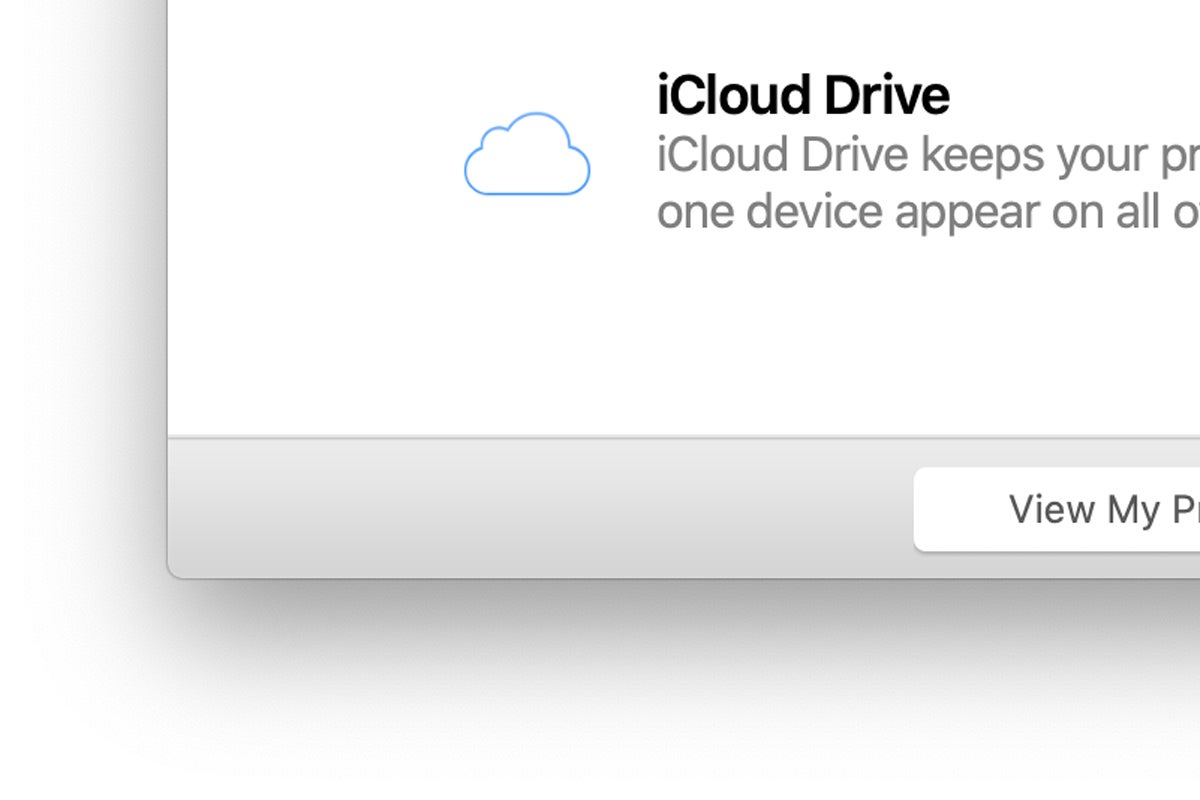
MacOS 10.15 Catalina has become popular at present, and many have upgraded their OS to 10.15. However, as it is a newer version, much confusion has arisen, and therefore, users are looking and finding solutions day-by-day. Hence, today we have come up with an interesting topic on how to take a screenshot on macOS 10.15 easily. So, let's take a look at some of the possible shortcuts with which you can take a screenshot on Mac for macOS 10.15.
How to Take a Screenshot on a Mac for macOS 10.15
Well, there are default in-built commands to take a screenshot for an entire window or a selected portion on the screen in macOS 10.15 with the help of Keyboard.
All you need to do is press Shift-Command-5. It will display all the screenshot control options on the screen like the following interface.
As you can see, there are six options. To have a clear view of the buttons and their specific functionality, check out the below image.
- The first option is to obtain an entire screen or the display. You first have to go to the screen you wish to take a screenshot and click on the Shift-command-5. From the option, choose and the entire screen will get captured. There is an alternative way to do so. You can execute Shift-command-3 to capture the whole screen, and it works in all macOS versions.
- The second button is to capture a screenshot of a selected window in macOS 10.15. Click on this option from the control toolbox and place the camera on the desired window. You can also use the shortcut of Shift-Command-4 to capture a selected window that works well on all macOS versions.
- Want to capture a selected portion on the screen? Our third option will do the task. Click on the button from the control toolbox. Drag and choose the area of the screen that you need to capture.
So, with the three simple tools from control toolbox offered by OS, you can take a screenshot on a Mac device for macOS 10.15 at ease.
How to Take Screenshot on macOS 10.15 without Using Keyboard
Capturing a screenshot on macOS 10.15 with the keyboard is a simple one but are there other options to master macOS 10.15 screenshots without using a keyboard?
Well, yes. Some utility apps allow you to take a screenshot on your Mac device. To capture a screenshot go to, Applications > Utilities > Screenshot. You will reach the below interface.
Now, double-click on the 'Screenshot' option and obtain the screenshot by selecting the portion on the screen. When you execute Shift-command-5, this is the same app that will launch.
This kind of utility app is available in mostly all versions of OS and to be specific, if it is an earlier version, we can find Grab.
Another utility app that helps to take a screenshot on a Mac for macOS 10.15 is SangIt. It has various screenshot capturing options that you can execute without Keyboard. You can also obtain scrolling web pages and set up timers for capturing elements that are difficult to take. Overall, it is well-suited for hover-over attributes and drop-down contents capturing.
Best PDF Editor for macOS 10.15 in 2019
This section is an additional offer for you to bring to you an outstanding PDF Editor for macOS 10.15 in 2019. So, make sure you download the PDFelement on your Mac device once you have taken a screenshot on your Mac with macOS 10.15. After all, you will need a PDF editor or a PDF suite to take over the control of all your PDF works.
How To Screen Grab On Mac Book Pro
PDFelement makes your tasks more straightforward. You can control your PDF's like never before and enjoy a wide range of benefits.
- Convert PDF to other file formats, retaining all the formatting, layout, and tables as in the original structure.
- Form creation is one of the most adorable features. It helps you create customized and editable forms at ease. You can also perform analysis and export them to the spreadsheet.
- Most of the top organizations like Deloitte, Hitachi, Essar, and, Gentex Corporation use this software for its attractive features and security protection.
- Edit PDF texts, images, graphics and other objects easily as you are on a word processor.
- The advanced OCR function is available to help you turn scanned documents into editable.
Free Download or Buy PDFelement right now!
Free Download or Buy PDFelement right now!
Buy PDFelement right now!
Buy PDFelement right now!
0 Comment(s)
How to take a screenshot on your Mac
- To take a screenshot, press and hold these three keys together: Shift, Command and 3.
- If you see a thumbnail in the corner of your screen, click it to edit the screenshot. Or wait for the screenshot to be saved to your desktop.
How to capture a portion of the screen
- Press and hold these three keys together: Shift, Command and 4.
- Drag the crosshair to select the area of the screen to capture. To move the selection, press and hold Space bar while dragging. To cancel taking the screenshot, press the Esc (Escape) key.
- To take the screenshot, release your mouse or trackpad button.
- If you see a thumbnail in the corner of your screen, click it to edit the screenshot. Or wait for the screenshot to be saved to your desktop.
How to capture a window or menu
- Open the window or menu that you want to capture.
- Press and hold these keys together: Shift, Command, 4 and Space bar. The pointer will change to a camera icon . To cancel taking the screenshot, press the Esc (Escape) key.
- Click the window or menu to capture it. To exclude the window's shadow from the screenshot, press and hold the Option key while you click.
- If you see a thumbnail in the corner of your screen, click it to edit the screenshot. Or wait for the screenshot to be saved to your desktop.
How To Screen Grab On Mac Keyboard
Where to find screenshots
By default, screenshots will be saved to your desktop with the name 'Screen Shot [date] at [time].png.'
In macOS Mojave or later, you can change the default location of saved screenshots from the Options menu in the Screenshot app. You can also drag the thumbnail to a folder or document.
Learn more
Mac Screen Capture Keys
- In macOS Mojave or later, you can also set a timer and choose where screenshots are saved with the Screenshot app. To open the app, press and hold these three keys together: Shift, Command, and 5. Find out more about the Screenshot app.
- Some apps, such as the Apple TV app, may not let you take screenshots of their windows.
- To copy a screenshot to the Clipboard, press and hold the Control key while you're taking the screenshot. You can then paste the screenshot somewhere else. Or use Universal Clipboard to paste it on another Apple device.
