October 30, 2018
Here is a guide on how to create encrypted disk images in MacOS to backup or store files securely on your Apple computer. Open Disk Utility found in the Utilities folder (/Applications/Utilities). Click the New Image button, or choose New then Blank Disk Image from the Disk Utility File menu. Enter a name in the Save As: field. This name is used for the disk image (.dmg) file. In this tutorial I will show you how to create encrypted disk image in Mac OS X. Note: the this will work only in Mac OS X, which mean you will not be able to open it in Windows or Linux. The new Disk Utility hides the partitions and APFS containers by default and you cannot image an APFS volume. You can make Disk Utility show physical disks and partitions with the View button in.
Create An Encrypted Disk Image Mac
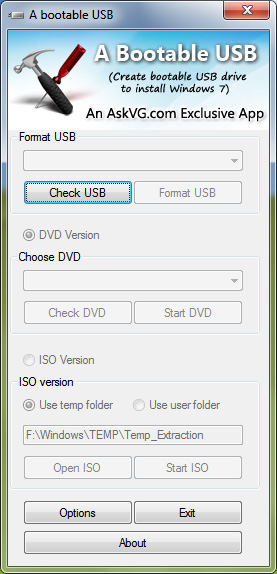
Encrypted Disk Windows 10
- Open Disk Utility. You can see this through Finder > Applications > Utilities > Disk Utility. You can also search for Disk Utility on your Spotlight instead.
- Once you're on Disk Utility, click on 'Create Image' to make a .dmg file.
- You will be prompted to save it. Put the .dmg file in your preferred location, and rename the file name if you wish.
- Choose how big or small a size you would like the .dmg file to be. You can make it a few MB up to a few GB, depending on your hard drive's space. But remember, once you put in the space you want, the hard drive will allocate that space for the .dmg file. So even if you have no files added to the .dmg file, it will still take up space in your hard drive. You can choose to make the file size bigger or smaller later on.
- For the Format section, choose Mac OS Extended (Journaled).
- In the Encryption section, you have the choice whether you want 128-bit or 256-bit. While 256-bit is more secure, the 128-bit is faster. 256-bit is recommended for files that need to be more secure or are sensitive. It will be a bit slower, but more protected.
- Choose Single Partition – Apple Partition Map
- Select read/write disk so you will be able to open, edit, add, or remove files from the .dmg file anytime you want.
- Once you have saved the file and created it, you'll be asked to create a password for the .dmg file. Create a password that you will be able to remember, but is strong and difficutl for others to guess as well. Your Macbook will measure the strength of your password, depending on how many numbers, letters, and special characters it has.
Note that if you lose the password or forget it, you won't be able to open your files from the .dmg file again. Make sure you choose something you are able to remember, or have it stored in your Macbook by choosing it to save the password on the Master account of your Macbook. That way, you won't have trouble filling it up later on. - Once you have created the password, the .dmg file is now created and you can now store, edit, and remove files from there.
- Right-click the .dmg file and go to Open With. Choose Disk Utility.
- Choose the .dmg file you want to change the size of, and click the Resize Image option.
- Enter the file size you prefer, then fill in the password when prompted.
Owning a Macbook has a ton of benefits you will be able to take advantage of. From awesome graphics to other specs that will help the professional's busy lifestyle, the Macbook has got it all. You won't need to install third party apps, because almost everything you need is installed in your Macbook, even creating encrypted disk images! For those who are wondering what these encrypted disk images are, they are what help secure your files. They need a password when these files need to be opened. So how would you be able to create an encrypted disk image to secure your files on a Macbook? This article will show you how.
Why Do I Need An Encrypted Disk Image?
The main purpose of an encrypted disk image on a Macbook is to protect your files from being opened by other people. It may purely be for privacy reasons. Some businessmen or other professionals may have files that need to be kept secret from competitors or hackers who may steal or compromise their information. Some may need to secure it from prying eyes for personal reasons, or to avoid their children or relatives from accidentally deleting such files. Either way, it's important to know how to create an encrypted disk image on a Macbook, as well as how to remove it once the file can now be created public.
How Do I Create an Encrypted Disk Image on a Macbook?
Facebook chat mac. Creating an encrypted disk image on a Macbook is easy, all it takes are the following steps:
How to Mount and Unmount the Encrypted Disk Image
To mount the encrypted disk image, search for the name of the .dmg file and select it. You will then be prompted to fill in the password. After that, you'll be able to edit the files inside of it. Mac love you back.
If you would like to unmount the .dmg file, you can right-click the file and select Eject, or you can eject it from the Finder window. Can you play doom on mac. This is so that it will be kept secret and no one will be able to find these files unless they know the file exists and that they mount it.
Change the File Size of the Encrypted Disk Image
Like mentioned, the file size you put in will be allocated from the hard drive. So no matter if there are files saved into the .dmg file or not, the space will still be taken up. If you want to enlarge the file size to add more, or lessen the size to save up on space, you can do this:
Note that you won't be able to change the file size of the .dmg file if it is still mounted, so eject it before changing the size. You will know if it's still mounted if the 'Resize' button is gray and you aren't able to select it.
In Conclusion
With the encrypted disk image, you are now able to store all your sensitive files for it to be safely secure from prying eyes or deletion. No one will be able to have access to your files unless they know that the .dmg file exists and that they know the password. No need for third party apps anymore, as your Macbook can safely store your sensitive files using the encrypted disk image!
